Keymapping for bluestack 5 in BGMI
- Legend Tech

- Jun 26, 2021
- 5 min read
Hello, friend this is Legend Tech and this video I will explain you all the controls for Bluestack 5 gaming.
Controls Editor in BlueStacks 5
How will this help?
The Controls Editor in BlueStacks 5 gives you the ability to create and edit controls for your favorite games and applications.
This detailed article will guide you on how to:
How can I access the Controls Editor?
You can access the Controls Editor through two different methods. They are as follows:
First method
Right-click on the "Game controls" button from the side toolbar.

Second method
Left-click on the "Game controls" button and select "Open advanced editor".

Once you follow either of the methods stated above, the Controls Editor will open.
How can I edit the controls?

1. Launch any game and then open the Controls Editor by following the steps given in the section above.

2. Now, click on any control for your game. You can assign a new key for the control by pressing it on your keyboard.

3. Next, click on the gear icon below the control or right-click on it to access the advanced settings.
NOTE: For some controls, you may also have to click on the "More settings" option after clicking on the gear icon to access the advanced settings.
4. You can now edit the advanced settings for the selected control.
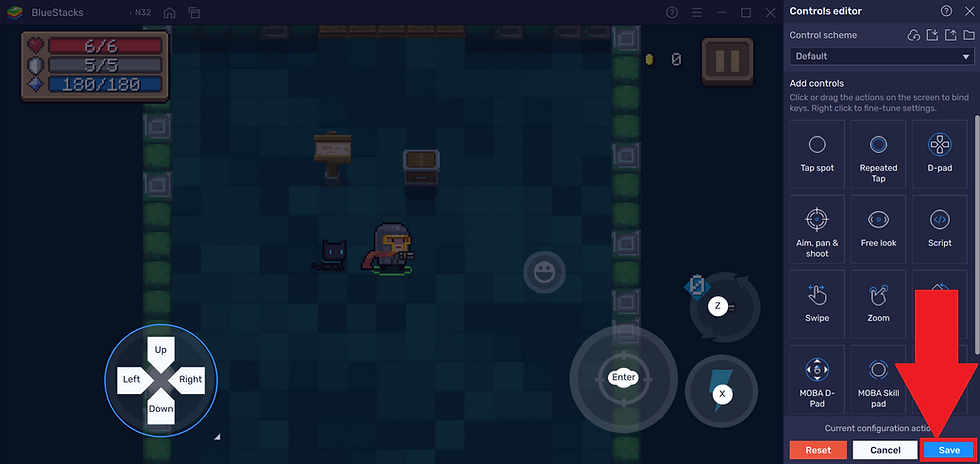
5. Once you've edited the controls, click on the "Save" button as shown below, to apply the changes.
To learn how to reset your controls back to default, please refer to this article.
Which controls can I create?
With the Controls Editor, you can create a variety of controls to perform different in-game actions. To do this, simply drag and place it on top of the desired in-game location for performing the action.
Now, click on the links below to learn about the different controls you can create.
1. Tap spot - This control lets you assign a key to perform actions, which require you to tap on the screen. For example, this control can be used to accelerate in racing games, attack your enemy, open your backpack in FPS games and much more.

2. Repeated Tap - This control lets you perform the action of repeatedly tapping your mobile screen by pressing a key of your choice. You can select the number of taps you would like to perform, as shown below.
3. D-pad - By using this control, you can assign keys to move around in different games. You can use this control in games like Free Fire, Call of Duty: Mobile, Among Us and more.
4. Aim, pan and shoot - You can assign a key to enter/exit shooting mode through this control in shooting games. Further, this control allows you to customize your mouse sensitivity for shooting games.
5. Free look - This control can be used in instances where you would like to view your surroundings in a game. You may use it with your keyboard or mouse, as per your preference.
6. Script - This control allows you to assign a key for running a script available in a game.
7. Swipe - You can use this control to assign keys to perform swipe action in a game of your choice.
8. Zoom - You can use this control to zoom in and out of games that allow it. The advanced settings for this control allow you to customize the zoom speed, amplitude and much more.
9. Tilt - This control can be used in games that require you to tilt your device to perform an action. An example would be racing games, where you have to tilt your phone to steer.
10. MOBA D-PAD - This control allows you to have full 360-degree movement using the right-click of your mouse in various MOBA games, such as MOBILE LEGENDS: Bang Bang, League of Legends: Wild Rift and more.
11. MOBA Skill pad - This control lets you direct and cast skills/attacks in MOBA games. You can choose between quick, auto and manual casting. It also lets you enable/disable the stop movement function, which brings your character to a halt after casting a skill/attack.
Click on the gear icon underneath the control to select your preferred options, or click on "More settings" to access the advanced settings.
12. Rotate - This lets you assign keys to spin a wheel (like a steering wheel in a racing game) in a clockwise or anti-clockwise direction.
13. Edge Scroll - This feature helps you scroll around your map simply by moving the cursor. This is useful for strategy games like Rise of Kingdoms.
14. Scroll - This feature lets you adjust the speed of scrolling through the screen in various different apps.
How can I manage my control schemes?
Control schemes are collections of game controls, that you can switch between based on your play-style, the game mode you're playing and more.
Within the Controls Editor on BlueStacks 5, you're empowered with different ways of managing your control schemes. They are:
1. Choosing a control scheme: You can open the drop-down menu to select a control scheme, from the ones available for your game or application.
2. Editing a control scheme: You can edit the controls within any control scheme by following these steps -
Left-click on the control you wish to assign a new key for
Press the new key that you want to use.
Finally, click on "Save".
3. Creating custom control scheme: From the drop-down menu, you can click on the "Create new profile" option to create a control scheme, which you can rename or copy. Here, you can add controls as per your choice.
4. Update controls: This option updates the default control schemes to the latest game controls available from BlueStacks. Any changes made to the controls in the default schemes will be reverted, once you update them.
5. Importing control scheme: This option allows you to import control schemes for any game or application, from your PC to BlueStacks 5.
6. Exporting control scheme: This option lets you transfer one or more control schemes for any game or application, from BlueStacks 5 to your PC.
7. Open folder: This will open the default location where all the custom or updated control schemes are saved on your computer.
Thank you for choosing BlueStacks. We hope you enjoy using it. If you have any further questions, please contact us at support@bluestacks.com. Happy Gaming!
Was this article helpful?
85 out of 279 found this helpful
Articles in this section
Release Notes - BlueStacks 5
Introducing BlueStacks 5
How can I move from BlueStacks 4 to BlueStacks 5
Controls Editor in BlueStacks 5
System requirements for BlueStacks 5
Macro Manager on BlueStacks 5
Media Manager on BlueStacks 5
Side toolbar on BlueStacks 5
Game controls menu on BlueStacks 5
Multi-Instance Manager on BlueStacks 5







![Vinaya Vidheya Ramaa 2021 Dual Audio [Hindi + Telugu ]](https://static.wixstatic.com/media/19f563_9596f03cd2bb480f906a28ff34a4134a~mv2.png/v1/fill/w_186,h_250,fp_0.50_0.50,q_35,blur_30,enc_avif,quality_auto/19f563_9596f03cd2bb480f906a28ff34a4134a~mv2.webp)
![Vinaya Vidheya Ramaa 2021 Dual Audio [Hindi + Telugu ]](https://static.wixstatic.com/media/19f563_9596f03cd2bb480f906a28ff34a4134a~mv2.png/v1/fill/w_319,h_428,fp_0.50_0.50,q_95,enc_avif,quality_auto/19f563_9596f03cd2bb480f906a28ff34a4134a~mv2.webp)


Comments